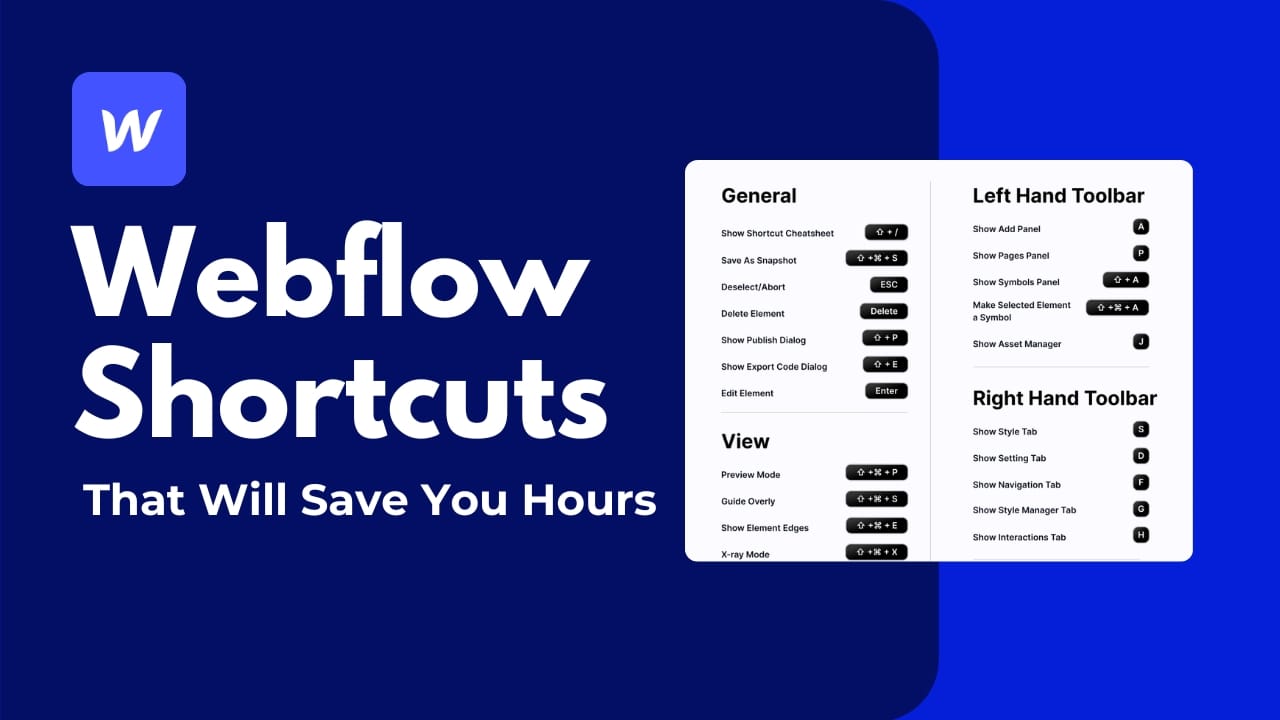Webflow is a powerhouse for web designers, but let’s be real—it can also be a time sink if you’re not using the right shortcuts. Whether you’re fine-tuning a layout or adjusting animations, knowing these Webflow shortcuts will help you build faster, design smarter, and cut out unnecessary clicks.
So, if you want to speed up your workflow (and maybe finish projects before your coffee gets cold), here are 10 Webflow shortcuts that will save you hours.
1. Command + E (Quick Find) – The Ultimate Time Saver
Need to add an element, switch settings, or find a specific feature? Press Cmd + E (Mac) or Ctrl + E (Windows) to open Quick Find. This shortcut is a game-changer, especially when working on complex projects. No more digging through menus—just type what you need, and Webflow will take you straight there.
2. Option + Drag (Duplicate Elements in Seconds)
Manually copying and pasting elements? That’s old-school. Instead, hold Option (Mac) or Alt (Windows) while dragging an element, and Webflow will instantly duplicate it. This is perfect for quickly building grids, repeating sections, or just saving yourself from unnecessary clicks.
3. Shift + Click (Multi-Select Like a Pro)
Need to adjust multiple elements at once? Hold Shift and click on each element to select them together. This is incredibly useful when styling buttons, changing typography, or aligning sections without going back and forth.
4. Arrow Keys + Shift (Fine-Tune Your Layouts)
Moving elements precisely can be a pain—unless you use this trick. Tap the arrow keys to nudge elements 1px at a time or hold Shift + Arrow Key to move them 10px at a time. This shortcut is gold for pixel-perfect adjustments without dragging manually.
5. Z (Zoom Mode for Detailed Editing)
Ever wish you could zoom in like Photoshop? Press Z to activate Zoom Mode, then click to zoom in and Option + Click (Mac) or Alt + Click (Windows) to zoom out. This is a lifesaver when tweaking tiny details like icons or spacing.
6. G (Show Grid Overlay for Perfect Alignment)
If you’re all about precision, this one’s for you. Press G to toggle the grid overlay, making it easy to align elements properly. No more eyeballing—just pixel-perfect design.
7. Cmd + Shift + L (Light/Dark Mode Toggle)
Burning the midnight oil? Press Cmd + Shift + L (Mac) or Ctrl + Shift + L (Windows) to switch between Webflow’s light and dark mode. Your eyes will thank you.
8. Cmd + Shift + P (Preview Without Clicking Around)
Constantly switching between Design and Preview mode? Instead of clicking that tiny eye icon, hit Cmd + Shift + P (Mac) or Ctrl + Shift + P (Windows) to toggle preview instantly. This is a small change, but it adds up over time.
9. Cmd + Shift + S (Save a Backup Snapshot)
Webflow automatically saves your work, but when making big changes, it’s smart to manually save a version. Press Cmd + Shift + S (Mac) or Ctrl + Shift + S (Windows) to save a backup, so you can revert if needed.
10. Cmd + K (Publish with One Shortcut)
When you’re ready to go live, don’t waste time clicking through menus. Press Cmd + K (Mac) or Ctrl + K (Windows) to bring up the Publish menu in seconds. Your site will be live before you can say “Webflow wizard.”
Final Thoughts: Work Smarter, Not Harder
Mastering these Webflow shortcuts isn’t just about saving a few seconds—it’s about streamlining your workflow, cutting out repetitive tasks, and focusing on creativity. The faster you work, the more time you have to polish your designs (or, you know, take a well-earned break).